Are you facing the Windows 10 Brightness not working error? If yes, you’re not alone. Many of our users have been facing this issue. Therefore, we have decided to give a permanent solution to this problem. Here you will get the solutions which will help you get past the windows 12 brightness error easily.
Windows 10 has millions of user and it is running over 850 million PCs and laptops. This operating system still runs with a lot of problems and bugs. The brightness issue in windows 10 is one of the major problems. Not only you are facing this problem but many people are facing the same issue so relax and read the article carefully. I will tell you all the possible solutions that will solve your windows 10 brightness issue.
How To Fix Windows 10 Brightness Not Working Issue?
![[Fixed] Windows Brightness Not Working!](https://techixty.com/wp-content/uploads/2019/04/Fixed-Windows-Brightness-Not-Working.png)
Windows 10 brightness issue experienced by many users in their machine since Windows 10 arrives. Nothing is perfect so how you suppose windows 10 is free from bugs and problems. Windows 10 is definitely one of the best OS but the bugs in the windows 10 make it worse. As every problem has a solution so this brightness issue also has solutions.

Suppose your battery is low and you have to decrease brightness but you are not able to change the brightness or when you are watching movies and want to increase brightness so you can watch super dark scene properly but cant increase the brightness. Not only you face this problem a few days ago I also face this problem so I am writing this article so you can easily find the solution for windows 10 brightness issues.
Update Windows 10 To Fix Brightness Issue
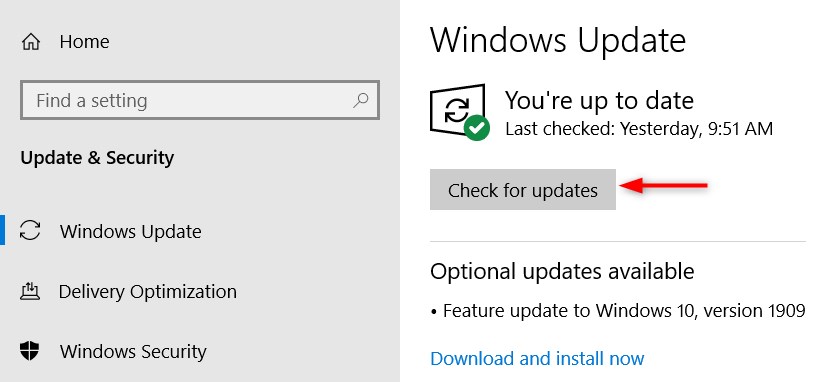
Let’s start with the basic steps which solve the brightness issue for many Windows 10 users. The first thing we have to check that our Windows 10 is up to date. Sometimes the problem comes to our system because our OS is not updated. It solves the problem for many users if the brightness slider still not working then scroll down and look at a few solutions which will definitely solve your problems.
Restart Display Adapter
This is one of the common solutions for many problems related to our system. Sometimes restating display adapter fix Windows 10 brightness issue. Here you just have to disable and enable the display adapter. Follow these steps to disable and enable your display adapter:-
- Right-Click on the Start button and select Device Manager.

- Double-click on Display adapters.
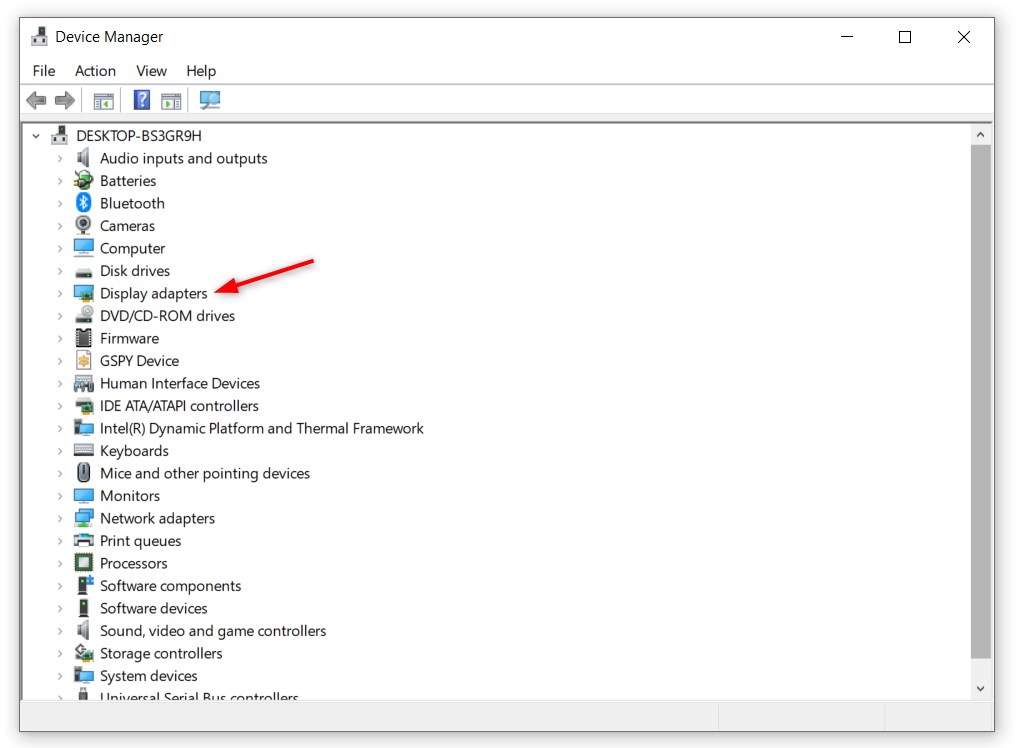
- Then click on Disable Device.
- A confirmation dialog box will show up. Now click on Yes. Your screen may turn off but don’t worry it will switch back on after a couple of seconds.

- Now again double-click on Display adapters.
- Click Enable Device to reactivate it.
Now try to change your brightness, it may fix your problem. You can follow these steps for any additional adapters also listed in Display Adapters.
Reinstall Display Driver
If you still facing a problem then reinstalling the display driver may fix it. It fixes corrupted files of the drivers.
- Right-Click on the Start button and select Device Manager.

- Double-click on Display adapters.
- Then click on uninstall Device.

- Reboot your device. Windows 10 will automatically reinstall the drivers during reboot.
If it doesn’t reinstall your display drivers then go back to Device Manager and click Action on the menu bar. Then click Scan for Hardware Changes and it will force Windows 10 to reinstall the drivers. Now check if you change your brightness or not, if you are still not able to change your brightness then the next solution will help you.
Run Power Troubleshooter

Power settings are also a big reason for the issue in the brightness in Windows 10. To check you can use built-in Windows 10 Troubleshooter. Type troubleshoot settings into the Start menu. Click Open and then scroll down the Troubleshoot Settings window. Navigate to Power and Click on it. Then click Run the Troubleshooter. Follow the instructions on the screen and if there are any issues related to power management settings it will tell you. Resolve the issue to fix brightness in Windows 10.
Update Your Display Driver To Fix Brightness issue In Windows 10
Sometimes brightness issues in windows 10 in which you can’t change brightness or it will not work are due to the display driver. Here are two simple and easy solutions you can try. You can update your display drivers in 2 ways:-
1:- Automatically (Update your display driver with the help of Driver Easy or you can update by Microsoft Basic Display Adapter software.)
Update With Driver Easy
- Download, Install and Run Driver Easy.
- Click the Scan Now button. It will then scan your computer. Driver Easy is a software that updates the drivers and helps you to fix problems such as windows 10 brightness not working, no sound, no internet, no WiFi, unrecognized hard drive, constant crashes, weird errors and many more.
- Click on Update All. You can update all your drivers with just 1 click. It automatically downloads and installs all the drivers that are missing or outdated.
Now try to adjust the brightness. hope it will work for you and if doesn’t work you can use the second method to update which will definitely work for you.
Use Microsoft Basic Display Adapter Software
- Right-Click on the Start button and select Device Manager.

- Then double-click on Display adapters.
- Then right-click on your display adapter driver to select Update driver.
- Now click on Browse my computer for driver software.

- Then click on Let me pick from a list of available drivers on my computer.

- Click on Microsoft Basic Display Adapter.

- Then click Next to continue.
This will install the Microsoft Basic Display Adapter driver and after the installation is complete reboot your computer. Now try to change your brightness. I hope it will work for you definitely and your issue should be fixed now.
2:- Manually Update (Update your display driver manually by going to the manufacturer’s website for your display card, and searching for the most recent correct driver. Be sure to choose only drivers that are compatible with your Windows version.)
Hopefully, this article helps you to fix Windows 10 brightness problem. If there is any problem related to Windows 10 brightness comment down your issue, I will reply to you with a solution ASAP.
You will also like these articles –
