Do you want to learn how to take the perfect screenshot on PC? Today, we will be sharing some tips which allow you to take Screenshots on your PC without any hassles…
Taking screenshots isn’t new, the feature has been available for a long time. If you want to capture a screen on your PC: be it just for creative use or for telling someone about tech problems, etc. It’s important to know how to take a screenshot. They come in very handy.
There are many ways to take a screenshot and today we will cover the top three most commonly used methods. Which method you select is up to you but you should know about all.
So, below you will be learning about three of the very best methods which allow you to take a screenshot on Windows. Let’s begin…
Some Methods To Take Screenshot on Windows PC

1) Taking Screenshot With The Help Of MS Paint
Got a new PC without any software or internet connection? Here’s the most basic way in which you can take a screenshot with your Windows PC. The best part – it only takes a few simple steps to complete the process and anyone can do it.
Many of us think that MS Paint is just for Kids who want to learn drawing on PC but that’s wrong. It has one more feature that not many know about, with the help of MS Paint you can also take full page screenshots easily.
Here are the steps you have to follow –
#1 Capture the Screen
First up you will have to open the screen which you want to capture. After that, all you need to do is the press the Print Screen button it will be on the upper right-hand corner on your keyboard. It’s on the keyboard as the “print sc” key.
Most of the time pressing the print screen key will get the work done if you have changed the Fn keys settings. However, if it doesn’t then press either Alt + print screen, Fn + Print screen or Windows + Print Screen.
Usually, you need to press the Fn + Print screen key. We have changed our Fn key settings so we just have to press the F command buttons to use them it’s much easier that way. (Just saying.)
#2 Open MS Paint
After that, you have to open MS Paint which as you would know is very easy. If you don’t know, go to the windows search bar then type “MS Paint” and open it.

While MS Paint doesn’t offer many tools it’s great for basic work. You can’t do advance editing stuff with it though. For that, you will have to get some photo editing tools.
#3 Paste the ScreenShot
It won’t take even a second to open MS Paint, once the program is running all you have to do it press CTRL + V or paste the image by doing a right click and clicking on the paste option.
The page you have captured in the 1st step will be shown here. While MS Paint doesn’t come with the advanced option you can still do basic editing like removing certain parts of images, cropping it, etc. It’s good for basic work and pretty easy.
#4 Save the ScreenShot
When all is said and done the only thing remaining is to save the screenshot. To save your image -> Go to the file option – Click on save as…

Then give the image the desired name, select the file location and file type such as – JPEG, GIF, PNG, BMP, etc. The most commonly used file type for images are – JPEG & GIF.
At last, click on the save button. That all, your screenshot is saved!
2) Taking Screenshot With The Sniping Tool
The other way by which you can take a screenshot on Windows Pc without using any kind of software is to use the Snipping Tool. It is a good alternative to MS Paint.
While it’s a good choice for taking a screenshot, you should only use the snipping tool when you just want to take either full-screen capture or partial page captures. It doesn’t have many editing options.
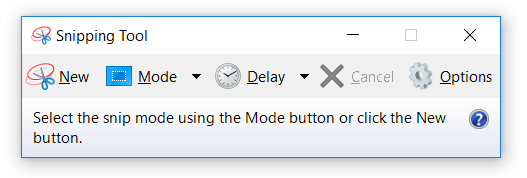
However, the Snipping tool is very good for taking quick screenshots. Here are the steps you have to follow –
- Go to Windows 10 search bar and type “Snipping tool”. Open the app.
- After that, click on new snip.
- Capture the page either partially or fully.
- Go the file again and click on save as.
- Fill the details like – image type, file name, etc. Click on save. That’s all.
3) Using Screenshot Taking Apps
See while the two above methods are good they consume some time. Even if you have all the time in the world these two tools don’t have enough options by which you can edit your images. These are the only issues with these in-built tools. They are getting better but aren’t perfect.
If you have got an internet connection which we assume you have and don’t mind downloading some apps on your PC then using Screenshot taking software is your best bet.
Taking screenshots and editing them is very easy with the help of these apps. Some of these apps are even free to use. While there are a lot of options to choose from and you can get confused here’s our recommendation of some Screenshot apps on PC – LightShot, ScreenPresso, etc.
There are both free and paid ones available if you want many features you should check out the paid ones. If budget is an issue then you should go with free ones, they get the work done.
For professionals who need to make good looking screenshots using the apps is the only choice. They are even great for those who use PC just casually.
Conclusion…
These were the three best methods you can follow to take a screenshot on your PC. Each of the methods is great and you can capture a screenshot within minutes. It doesn’t take any time.
Related: What’s Service Host Superfetch? Fix 100% CPU Usage In Windows 10
If you ask us, the method we recommend is using screenshot apps, they are very efficient. Sure, the other methods are pretty good but they just can’t come close to using the apps.
Now we have a few questions for you – Which is your preferred method for taking a screenshot on Windows? Which is your least used method to do the same? Let us know in the comments below…
