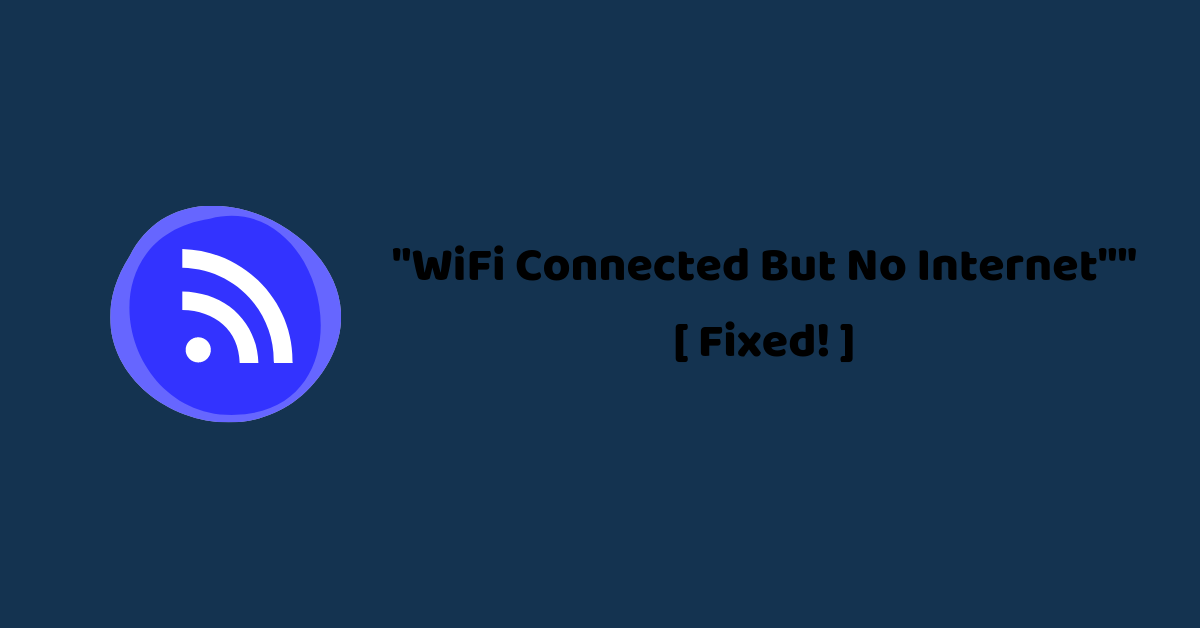“WiFi connected but no Internet” error is one of the most irritating errors that many Windows users face. You open your PC, connect it into WiFi supposing you will get your work done easily on time but then this error comes. It’s pretty frustrating!
This problem too is faced by many Windows users and today we will provide some methods by which you can fix the “WiFi Connected But No Internet” error.
What’s the cause of this issue?
It is one of the worst windows problems, there are many causes of this problem that’s why there’s no single answer to what’s the cause of this problem. There can be an issue with your Router or your system isn’t working properly.
Here are two important places to look for finding the cause of “WiFi Connected But No Internet” error –
- Your Devices (Laptops or Desktops)
- Your Router & its Hardware
Now there are two scenarios – WiFi’s working on all devices except yours or WiFi isn’t working on any device. If it’s the first one then there’s something wrong with your PC. In case it’s the later one the issue is because of the WiFi router. First, you will have to find out which one is the cause of your issue.
No matter what’s the reason behind your problem follow the below methods and you will not see the “WiFi Connected But No Internet” error again…
Some Easy Steps To Fix “WiFi Connected But No Internet” Problem
Restart Your WiFi Router
So first follow this simple step to check whether the problem is in your router or your device. To identify, connect other devices like your mobile phone to the WiFi. If the Internet works fine in another device then the problem is in your device or its WiFi adapter. If the Internet doesn’t work on other devices too, then the problem is probably with the router or the Internet connection.
The simplest way of fixing the router is to restart it. Sometimes a simple restart also solves the problem for many people. The restarts clear the caches and fix many of the associated network and software problems.
If your router and modem are separate then you have to restart both the router and modem. A simple solution yet powerful that will fix many small issues in your router and modem. Follow these simple steps:-
- Turn off the router and modem.
- Wait for a few seconds.
- Now, turn on the modem.
- After one minute, turn on the router.
- Wait for a few minutes and check.
This is a silly solution but still, works for many people. It may solve your “WiFi connected but no Internet” issue. If it will not solve then scroll down and check the next solution for this issue.
Check Your Internet Connection
Sometimes, the problem is not on your device but on your internet that’s why it is showing no internet. It could be due to broken cables, service disruptions, or other problems which you can not identify related to your internet connection.
The problem may occur due to your Internet Service Provider (ISP). To check this, simply look at the “Internet” light on the modem is working or flickering of light. The power and DSL lights should be turned on. If the lights are not on or if you see flickering lights, contact your Internet service provider.
Check Your Device
When you connect your WiFi with other devices and the Internet is working fine on those devices then the problem is in your device or its WiFi adapter.
At first, the simple steps we do is to restart your device and see if that fixes the problem. It’s a silly solution but sometimes with this, the router and software problems get fixed automatically with a simple restart. If that doesn’t fix your problem, here’s what you can do.
- Right-click on the network icon at the bottom right-hand corner.
- Now click on “troubleshoot problems”.
- Windows will automatically diagnose the problem and will try to fix it for you.
- In some cases, when Windows is unable to fix the problem, it will tell you what the problem is.
- You can search online for a solution to this problem or you may also find the solution in this article so scroll down.
Update Wireless Modes
Sometimes the problem occurs due to different versions of your device and the router. The wireless mode and standard used by your router have a bearing on Internet speeds and coverage. Standards are defined by an organization called IEEE and you can see standards such as 802.11g, 802.11n, 802.11b, and 802.11ac. It is done to ensure uniformity across all router models.
802.11b is the oldest and the slowest while 802.11ac is the latest and the fastest. So, let’s suppose you have an old device that can connect only to 802.11b or 802.11g while your router is based on the latest 802.11ac. Because of different standards, the device cannot connect to the new standard which creates conflict between them and create an issue of “WiFi Connected but no internet”.
To fix this problem you have to identify your router details. Open command prompt and type “ipconfig” and hit Enter.

The default gateway is your router’s IP address. You can also get these details through your GUI:-
- First, go to Network and Sharing center
- Choose your router and double-click on it.
- Click on “Details”.
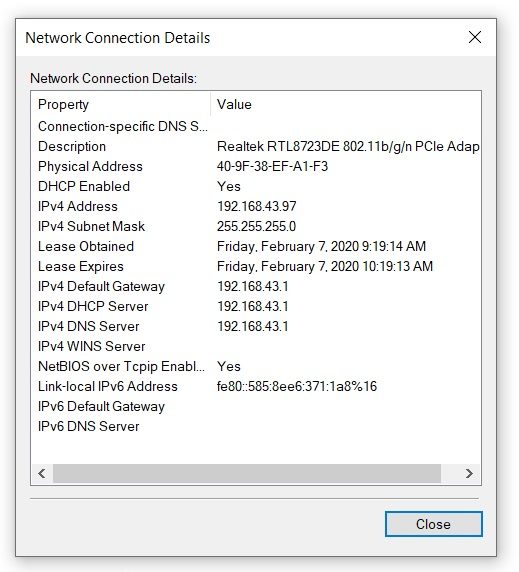
- The IPv4 address is your router’s IP.
- Now, enter this IP address in your browser’s URL box (the username and password is admin by default).
- After login, look at the “wireless setting” in which you will find the “wireless mode” option.
- Change the wireless mode to 802.11b and save changes.
- Restart your WiFi and check the internet.
I hope this will solve your problem, if not then scroll down and see another solution that will solve the problem.
Solve DNS Cache Conflict
Maybe the problem occurs due to the DNS Cache Conflict. If you don’t know about DNS Cache then, it stores all recent visits to websites so the web pages load quickly for you. When you enter a URL on your browser, the operating system intercepts this URL and looks up in the DNS cache. If your request matches the pages available in the cache, then the operating system takes these pages from the cache instead of downloading it from the Internet.
Due to some glitches, this DNS cache becomes corrupted. Sometimes advertisements and banners on some sites also send malicious code to corrupt your DNS cache. This corrupted DNS cache prevents you from connecting to the Internet because there is a mismatch in the IP address.
To fix this problem, you have to clear the DNS cache. To do that follow these simple steps:-
- Open the command prompt.
- Type the following command
ipconfig/flushdnsand press enter. - This will flush your DNS cache. Now restart your computer and see if you can connect to the Internet.
IP Address Conflict
When two or more devices are assigned with the same IP address then IP Adress Conflict occurs and this creates an issue in which both the devices cannot connect to the network. IP address conflict is very rare and happens in the following situations.
- When you use multiple wireless routers connected to the same network.
- When two devices are assigned the same static IP address.
- One device is assigned a static IP address that’s in the DHCP range and the same IP address is assigned by the DHCP server to another device on the network.
- When a laptop is in sleep mode, it’s IP address is assigned to another device on the network.
These are the few situations in which IP Adress Conflict occurs. To fix this conflict you have to follow these steps:-
- Go to your command prompt and
- Type the following command
ipconfig/release. - Now press enter.
The DHCP server will assign a new IP address for your device.
If that doesn’t work then:-
- Press Windows + R.
- In the dialog box type “ncpa.cpl”. This opens all your network connections.
- Choose your network and right-click on it.
- Now select “properties”.
- Select Internet protocol 4 (IPv4) and click on the “properties” button below it.
- In the next dialog box, select the following options:-

- “obtain an IP address automatically”
- “obtain DNS server address automatically”.
If it does not work, restart your router and see if that works. This should resolve the WiFi connected but no Internet error. If none of this works, it could mean your router has a faulty DHCP server. You have to contact your router manufacturer and upgrade the firmware.
Update Network Drivers
The issue of WiFi connected but no Internet sometimes occurs because of an old or corrupted network driver. If none of the above fixes work or the problem is due to an old version then these steps will fix your problem:-
- Press Windows +R.
- Type and “devmgmt.msc.” This will open your Device Manager.
- Navigate to “Network adapters” and right-click on your network
- Select “update network driver.”
- Now select “Search automatically for updated driver software”.
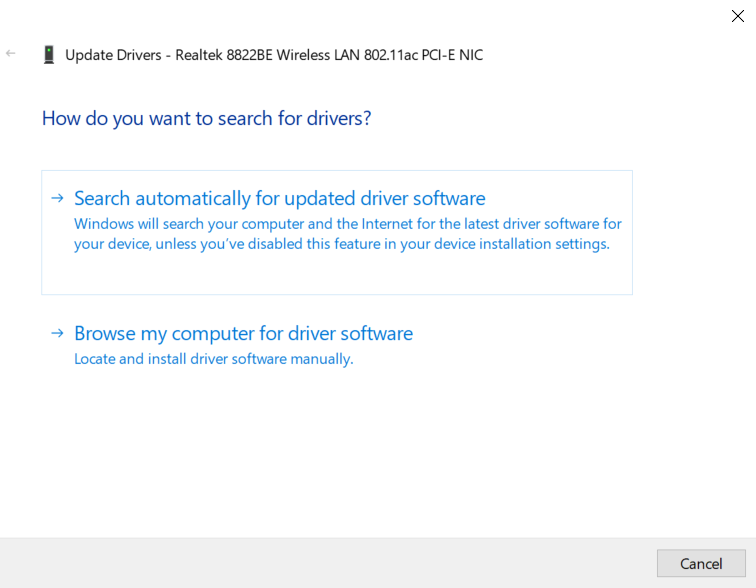
This will force Windows to automatically fix the network driver for you and the problem due to an outdated driver will be solved by these steps.
Final Thoughts on WiFi Connected But No Internet…
We hope you followed some of these methods and your issue got fixed. There’s no one size fits all solution to this problem as the cause will be different for everyone. If one method doesn’t work for you try the next one. We’re sure one of these will work and you won’t ever fear the “WiFi Connected But No Internet” error.
So which method worked for you? Do you know any other method by which you can solve the WiFi Connected No Internet issue? Which of these is your favorite method? Let us know in the comments below…
You can also check my articles on the topics:-